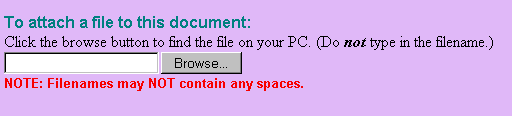DOCUMENT by: ESC Training Staff
Subject: Evaluating assignments with attached files
For most written assignments, you will want your students to submit file attachments for several reasons. If their work is done in Excel, Powerpoint or any other software application program used in your course, this is the only way they can submit their work to you. Even if the assignment involves only text, requiring students to submit a word processed document allows you to create standards for formatting essays and citations and also ensures that your students use spell checking and can revise their documents.
You will have two choices about how you give feedback to the student after you review their electronic attachment submission:
- Make a copy of their electronic file and add your comments directly in the file. Attach this annotated version of the file to your evaluation document, and completing the remainder of the document as usual. If you use this method, you are returning the annotated copy of the students file back to the student. See below for instructions on this. You can also view a multimedia tutorial on creating an evaluation using attachments.
- Put all of your comments in the Instructor's Evaluation of Assignment text box on the evaluation form. In this option, you do not attach a file to your evaluation.
Whichever method you use, you will need to open and review the student's attachment. Follow the screen images and text below to learn how to work with attachments on the Written Assignment document.
HINT: your work will be easier if you give your students directions about how to name their file submissions. In the example below, the assignment was to submit an abstract for a paper on something called CIT. If every student names their file "CITabstract" it will be hard for you to tell them apart when you are evaluating them. By asking your students to include their last name and or the assignment number, you may find it easier to manage these files.
 When students submit file attachments, you will see an attachment symbol at the bottom of the Submitted Assignment document, like the one marked "CITabstract.doc" listed here. Depending on your computer, either double-click or single click on the attachment icon to display and or save the document to your own computer so you can insert your evaluation comments directly into the attachment. If your browser simply displays the document in the browser window, click on the File menu > Save As option to save the document to your computer.
When students submit file attachments, you will see an attachment symbol at the bottom of the Submitted Assignment document, like the one marked "CITabstract.doc" listed here. Depending on your computer, either double-click or single click on the attachment icon to display and or save the document to your own computer so you can insert your evaluation comments directly into the attachment. If your browser simply displays the document in the browser window, click on the File menu > Save As option to save the document to your computer.
 If you see a File Download dialog box like the one displayed here (you may or may not see this, depending on your computer), click on the Open button to read the attachment or the Save button to save a copy of the attachment on your hard drive. Use the Save option to download a number of attachments to be read offline at a later date (and or so you can insert comments directly into the attachment). Use the Open option to review the document right away and (optionally) save a copy.
If you see a File Download dialog box like the one displayed here (you may or may not see this, depending on your computer), click on the Open button to read the attachment or the Save button to save a copy of the attachment on your hard drive. Use the Save option to download a number of attachments to be read offline at a later date (and or so you can insert comments directly into the attachment). Use the Open option to review the document right away and (optionally) save a copy.
 When you right click on the attachment icon (or if you select Save from the File Download box above), you may see the "Save As" dialog box as shown here. To save a copy of the attachment to your computer, locate a suitable folder or location on your hard drive to save it to (also remember where you saved it!) using the "Save in" box, and then click the Save button.
When you right click on the attachment icon (or if you select Save from the File Download box above), you may see the "Save As" dialog box as shown here. To save a copy of the attachment to your computer, locate a suitable folder or location on your hard drive to save it to (also remember where you saved it!) using the "Save in" box, and then click the Save button.
Creating an Annotated (marked-up) assignment attachment:
- Once you have downloaded a student's attached assignment to your computer, use your word processing software (e.g., Microsoft Word) to open the saved attachment. Note: if you are unable to download or view a text attachment (for most other kinds of attachments, such as Excel, drawings,etc. you need to have the same software that is was created in to view it), you may need to ask the student to re-save their assignment in the Rich-text file format (*.rtf) on their own computer and then resubmit the assignment. Ideally, the assignment instructions will already include directions on submitting attachments in the RTF format (so that they can be read by any word software).
- Use the font, color and other formatting options within the word software to insert your comments and or mark up the assignment. Consult the software help menu for more details on how to do this (this can vary depending on the specific software you are using).
- Save the annotated version of the assignment using a different name so you can distinguish it from the original and identify which assignments you have already evaluated. A simple procedure for doing this is to put "EVAL" in front of the file name as supplied by the student (e.g. EVALJones_assignment1.rtf).
- Return to the evaluation form on the web and use the file attach area (see image below) to attach the annotated document.
- Save the evaluation once completed either for later release (private save) or for immediate release (save for student).