






DOCUMENT by: ESC Training Staff
Subject: Creating the Written Assignment Evaluation
To complete the purple evaluation form, you will work on three sections and then click the Submit Button at the top of the screen.
- The text of the student's original submission
- Your summary comments on the assignment
- Grade and Save Option information
- Click the Save or Submit button
1. The text of the student's original submission
If the student submitted the assignment in the text box, this work will be copied into the evaluation form in the "Completed assignment" box. You can make in-text comments in this box if you are able to distinguish your text (e.g., using ALL CAPS or asterisks ** on both sides of the comment text). You might, for example, put your comments in all caps and you could insert a blank line above and below your comments. If you put your comments in this section make sure you communicate clearly to your students the method you use so they can properly locate your comments.
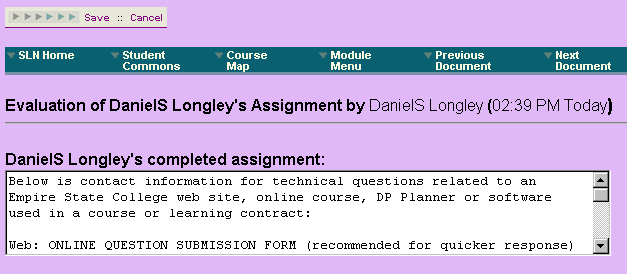
2. Your summary comments on the assignment

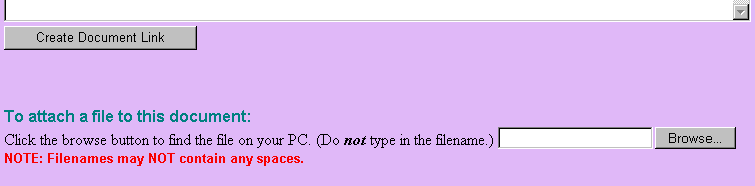
3. Grade and Save Option information
 In this section, you can determine whether or not to include grade information. You may select "No" if you do not intend to assign a number or letter grade to the assignment. If you select "No", the page will refresh and the two additional grade option boxes will disappear: Grade for this assignment and This grade is ___ percent of your final grade.
In this section, you can determine whether or not to include grade information. You may select "No" if you do not intend to assign a number or letter grade to the assignment. If you select "No", the page will refresh and the two additional grade option boxes will disappear: Grade for this assignment and This grade is ___ percent of your final grade.
4. Click the Save Button
 You also select a "Save For" option. To return the evaluation to the student, select "Save for Student." To hold the evaluation to return at a later date, select "Private Save." Once you make the selection and you have finished with the evaluation form, click the Save link at the top or bottom of the page.
You also select a "Save For" option. To return the evaluation to the student, select "Save for Student." To hold the evaluation to return at a later date, select "Private Save." Once you make the selection and you have finished with the evaluation form, click the Save link at the top or bottom of the page.



























